Ubuntu-Manual do Iniciante
1.0 Introdução
1.1 Sobre o documento
1.2 Rápida introdução
2.0 Instalação do Ubuntu com modo dual boot
3.0 Principais configurações
3.1 Processo de configuração da rede
3.2 Atualizando o Ubuntu
3.3 Instalando o BrOffice.org
3.4 Instalando o Java
3.5 Instalando o Flash player
3.6 Instalando codecs e plugins de áudio
3.7 Instalando pacotes para extrair arquivos .rar e .zip
3.8 Instalando alguns players
3.9 Para criar CDs de áudio, dados, DVDs, queimar imagens ISO de CD e DVD
4.0 Mensageiros instantâneos e comandos
4.1 MSN no Ubuntu
4.2 Comandos básicos
5.0 Sobre o autor
Introdução
1.1 Sobre o documento
Bom pessoal, antes de mais nada este artigo foi implementado com o objetivo de ajudar muitos iniciantes a se integrar no mundo do Linux, como todo usuário sabe a dificuldade é apenas no início e com este apoio estarei quebrando este pacto que por muitas vezes impede a maioria das pessoas de continuar a utilizar o Linux.
Atualmente muitas escolas tem implementado laboratórios de informática no qual o sistema utilizado é software livre, além de muitas faculdades ensinarem muitas coisas no Linux, e utilizam na maioria das vezes o mesmo como principal sistema operacional.
1.2 Rápida introdução
Neste artigo irei descrever os primeiros passos a serem seguidos por uma pessoa que está tendo o primeiro contato com o sistema Linux, em nosso caso estaremos falando do Ubuntu. Desde o processo de instalação até algumas configurações mais avançadas.
Iremos utilizar o Ubuntu 10.10, pois é um dos sistemas Unix mais voltado ao usuário final, pois existem diversas ferramentas de apoio tanto de aplicativos quanto suporte para configurações, além de ter um ambiente bem agradável com janelas e ícones bem fáceis de serem utilizados.
E para você que sempre quis utilizar o Linux, mas que no meio desta migração irá continuar necessitando por algum motivo dos Sistema Operacional da Microsoft, irei também ensinar a utilizar o modo dual boot na máquina, onde o usuário poderá optar na inicialização pelo Windows ou Linux tornando sua migração bem mais agradável e de forma segura.
A vantagem de usar a plataforma Linux é que ele tem o código aberto, ou seja, ele é livre aos usuários que desejam modificar, manipular a seu gosto e necessidade e até mesmo colocá-lo em teste para outros usuários.
Em 2008, quando realmente comecei a utilizar o Linux, vi que existiam vários sites, artigos e dicas sobre ele, mas muitas vezes não davam o suporte ao iniciante, eles ensinavam apenas partes de problemas ou mesmo soluções, então espero que este artigo seja apenas um empurrãozinho para quem nunca instalou ou usou o Ubuntu e possa viajar neste fantástico mundo do SOFTWARE LIVRE.
Seguindo com uma série de tópicos bem explicativos e ilustrados.
Instalação do Ubuntu com modo dual boot
2.0 Instalação do Ubuntu com modo dual boot
Como já havia dito, iremos instalar o Ubuntu 10.10.
Segue aqui o link para download:
Após o término do download basta abrir a imagem com um gravador de CD/DVD e gravar o CD de instalação do Ubuntu. Instalaremos o Ubuntu pois é uma das plataformas Unix mais voltada ao usuário final, com gráfico bem agradável e com janelas e funções bem simples, além de várias ferramentas de apoio muitos úteis.
Para quem optar pelo modo dual boot é simples, se você já tem algum sistema operacional da Microsoft instalado, terá que particionar o HD deixando em média 30 GB de HD livre (lembrando que após a instalação o espaço ocupado não chega a 5 GB, e caso você queira deixar menos não tem problema, desde que seja no mínimo 5GB para o sistema e mais uns 5 para dados). Com o CD em mãos, vamos iniciar o processo de instalação, mude o boot da máquina para iniciar a partir do drive de CD.
Feito isto irá aparecer a seguinte tela:
Pressione "qualquer" tecla para selecionar o idioma.
Basta apenas escolher o idioma desejado.
Após escolher o idioma você terá as seguintes opções:
- Experimentar o Ubuntu sem instalar: Permite que você utilize o sistema operacional a partir do CD só para teste e sem instalá-lo.
- Instalar o Ubuntu: Irá iniciar o processo de instalação.
- Verificar por defeitos no disco: Faz um escaneamento no HD verificando por erros e os corrigindo.
- Teste de memória: Fará um verificação na memória RAM em busca de erros.
- Inicializar pelo primeiro disco rígido: Dará o boot a partir do Hard Disc(HD).
- Dando continuidade iremos escolher a opção: Instalar o Ubuntu. Aguarde enquanto o Ubuntu é iniciado, após isto aparecerá a seguinte tela:
Selecione novamente o idioma do sistema a ser instalado e clique em avançar.
Caso já esteja conectado a internet, marque a opção baixar as atualizações enquanto instala e clique em avançar.
Temos as seguintes opções:
- Instalá-los lado a lado, escolhendo entre ele a cada inicialização. Seria instalá-lo do lado do Windows, porém ele iria fazer o particionamento automático utilizando todo o restante do espaço livre em disco.
- Apagar e usar o disco inteiro. Iria formatar o HD e instalar o Ubuntu usando o particionamento automático e também iria utilizar todo o disco rígido.
Escolha a opção especificar particionamento manual (avançado), pois assim estaremos dividindo corretamente o HD.
1. Como vocês podem ver, meu hd é de 10 GB (é uma máquina virtual), ele está com 5 GB para o Windows e 5 GB livres, no qual iremos instalar o Ubuntu.
2. Repare que a partição /dev/sda1 está com o Windows e o seu tipo é ntfs.
3. Agora vamos particionar o espaço livre.
4. Clique com o botão direito encima de espaço livre e clique em adicionar.
Bom, primeiramente iremos criar a área de troca SWAP. Mais detalhes sobre ela em: Área de Troca (swap) [Dica]
Geralmente o seu tamanho deve ser o dobro do tamanho da memoria RAM, por exemplo, a minha memória é de 512MB, então irei criar a Swap com 1024 MB, o tipo da partição será primária, selecione o tamanho em MB (Megabyte). Sua localização será início e será usada como área de troca (Swap) e ela por ser swap não terá ponto de montagem, clique em OK para concluir.
Agora vamos criar a partição no qual irá ficar o sistema operacional. Lembrando que após instalado o Ubuntu ocupa menos que 5 GB, porém futuramente iremos atualizá-lo e instalar programas, jogos, enfim, tudo isso ficará nesta partição. Então quanto maior, melhor. Se você tiver espaço de sobra, deixe uma média de 20 a 30 GB que será o suficiente. No meu caso coloquei só para teste mesmo 3,5 GB.
Esta partição tem que ser primária, defina o tamanho dela em MB (Megabyte). Sua localização será início, usará como sistema de arquivos com "journaling" ext3 e o seu ponto de montagem é o / (raiz), clique em OK para concluir.
Agora criaremos a partição /home que ficará como uma segunda partição voltada para dados, caso futuramente queira formatar a máquina, basta formatar apenas a partição que está com o sistema operacional (/) enquanto a /home ficará intacta.
Sua localização será início e o tipo primária, defina o tamanho (geralmente coloque o restante do espaço livre, quanto maior melhor, pois será nela que ficarão todos seus dados pessoais) e será usada como sistema de arquivos "journaling" ext3 e seu ponto de montagem será /home. Clique em OK para concluir.
No final do particionamento ficará assim:
- /dev/sda1 ntfs - no caso o Windows
- /dev/sda2 Swap
- /dev/sda3 ext3 / - raiz do sistema (onde ficará o sistema operacional).
- /dev/sda4 ext3 /home - partição no qual ficarão seus dados (imagens, músicas, documentos etc)
Após isso basta clicar em instalar agora.
Após carregar aparecerá a seguinte tela:
Se você não tiver rede sem fio não tem problema, adicione uma senha e clique em avançar.
Selecione agora sua localidade e o layout do seu teclado.
Aguarde o momento da instalação do seu sistema operacional Linux. Aproveite esses 5 a 10 minutos de instalação e vá tomar um café ou ler uma revista. Aguarde até concluir.
Quando reiniciar, remova o CD de instalação e aparecerá a seguinte tela para que você possa selecionar o sistema operacional desejado. Pronto, está instalado o Ubuntu.
Na inicialização basta apenas escolher o S.O. desejado.
Principais configurações
3.0 Principais configurações
3.1 Processo de configuração da redeAgora que foi instalado, antes de mais nada devemos atualizar o Ubuntu, lembrando que precisamos estar conectados a internet.
Caso você já esteja conectado, pule para o tópico 3.2
Você que deseja configurar a rede basta seguir os passos: via terminal
Abra o terminal acessando Aplicativos -> Acessórios -> Terminal
Digite:
$ sudo su (para logar como super usuário/administrador da máquina)
Digite sua senha: ******
Digite:
# ifconfig
Irá exibir as configurações de sua placa de rede, tais como: ip, máscara, gateway, entre outras informações. Se sua rede necessitar de ip fixo basta apenas você adicioná-los utilizando os seguintes comandos:
# ifconfig eth0 (seu número de ip) netmask (sua máscara)
Agora adicione o gateway:
# route add default gw (seu gw)
Adicionar o servidor DNS:
# gedit /etc/resolv.conf
Ira aparecer uma janela e no local nameserver iremos colocar o servidor DNS.
Via janelas do Ubuntu:
Abra Sistema -> Preferências -> Conexões de rede
Na aba com fio estará descrito o nome da conexão, basta clicar sobre ela e clicar em editar.
Clique na terceira aba configurações ipv4, coloque o método manual e clique em adicionar.
Adicione o ip, máscara, gw e os servidores DNS.
Feito isto confira via terminal utilizando o comando:
# ifconfig
para verificar se a configuração foi adicionada com sucesso.
3.2 Atualizando o Ubuntu
Agora com a internet funcionando, vamos a atualização, existem também dois meios, via terminal e pela janela do Ubuntu.
Abra o terminal localizado em Aplicativos -> Acessórios -> Terminal.
Digite o seguintes comandos:
$ sudo su
# apt-get install update
# apt-get install upgrade
Por meio de janelas:
Sistema -> Administração -> Gerenciador de atualizações
Digite sua senha de administrador e instale as atualizações.
Esta atualização pode demorar um pouco dependendo da velocidade de sua rede, mas é muito importante para o bom funcionamento do sistema operacional. Atualize-o periodicamente.
3.3 Instalando o BrOffice.org
Como padrão no Ubuntu já vem com o OpenOffice.org instalado (com editor de texto, planilha, slides, entre outros). Porém este pacote de aplicativos não tem todos os dicionários e correções voltadas ao idioma brasileiro e há muito tempo foi desenvolvido o BrOffice.org, que é totalmente voltado para nossa linguagem.
Para você que deseja utilizar todos os recursos deste pacote de aplicativos eu recomendo a utilizar o BrOffice.org.
Antes de mais nada vamos remover o OpenOffice.org.
No terminal logue como root e digite:
# apt-get remove openoffice.org*
Pronto, agora vamos instalar o BrOffice.org.
Download: http://www.broffice.org/download
Após o download vamos instalá-lo.
Entre no terminal como superusuário, entre na pasta onde está o pacote baixado (geralmente em Downloads).
# CD Downloads
Siga com atenção os seguintes comandos que estão sendo aplicados.
Dê um ls para verificar se o pacote realmente está lá.
# ls (lista todos os arquivos deste diretório)
# tar -xvzf BrOOo_3.2.1_Linux_x86_install-deb_pt-BR.tar.gz
(comando tar -xvzf para descompactar a pasta BrO)
# ls (repare que irá aparecer uma outra pasta: OOO320_m18_native_packed-1_pt-BR.9502)
# cd OOO320_m18_native_packed-1_pt-BR.9502
# cd DEBS
# dpkg -i *.deb
(comando para instalar os pacotes .deb)
Entre na pasta desktop-integration:
# cd desktop-integration
# dpkg -i *.deb
Após a instalação, feche o terminal.
Entre em Aplicativos -> Escritório e verifique se estão presentes os pacotes instalados.
3.4 Instalando o Java
Como já dito anteriormente, no Linux podemos instalar tanto via terminal quanto pelo Synaptic. Vou mostrar via Synaptic, mas quem interessar pode pesquisar que tem várias maneiras de instalar.
Clique em: Sistema -> Administração -> Gerenciador de pacotes Synaptic
Irá pedir a senha de root (super usuário).
Na parte superior do aplicativo digite o nome do programa solicitado, no caso Java (digite jre). Instale os principais que aparecerem, geralmente os primeiros.
Clique com o botão direito sobre o pacote selecionado e clique em marcar para instalação, lembrando que você pode instalar vários pacotes ao mesmo tempo). Após selecionados, clique em aplicar (todos pacotes que já estiverem instalados estarão marcados de verde).
3.5 Instalando o Flash player
No mesmo processo descrito anteriormente, abra o Synaptic, digite adobe flash player e instale-o.
3.6 Instalando codecs e plugins de áudio
Instale o vlc, pelo terminal digite:
$ sudo apt-get install vlc
Instale o programa win32-codecs. Pelo Synaptic digite win32-codecs e instale os principais pacotes.
3.7 Instalando pacotes para extrair arquivos .rar e .zip.
No terminal digite:
$ sudo install rar unrar p7zip
Para descompactar algum arquivo você pode usar o seguinte comando no terminal:
$ tar -xvzf (nome do arquivo)
Ou clique com o botão direito sobre o arquivo e clique em extrair aqui.
3.8 Instalando alguns players
No terminal digite:
$ sudo apt-get install audacious amarok exaile
3.9 Para criar CDs de áudio, dados, DVDs, queimar imagens ISO de CD e DVD:
$ sudo aptitude install k3b brasero
Lembrando que o Ubuntu já vem com o Brasero (então instale apenas o k3b).
Mensageiros instantâneos e comandos
4.0 Mensageiros instantâneos e comandos
4.1 MSN no Ubuntu:
$ sudo apt-get install amsn emesene kopete pidgin skype
aMSN
aMSN é um open source clone do MSN Messenger.
Maiores informações: http://www.amsn-project.net/
Emesene
Comunicador instantâneo baseado no MSN Messenger, Emesene Messenger é um programa muito simples de usar. O intuito deste comunicador é fazer um programa semelhante ao MSN, porém com uma interface mais simples e um visual mais leve. (Baixaki)
Kopete
Ferramenta para mensagens instantâneas com suporte para os protocolos do ICQ e MSN, entre outros. Desenvolvido especialmente para o KDE e estará disponível como padrão a partir da versão 3.5.6 do KDE, portanto não possui skins e segue as configurações de aparência do gerenciador de janelas. (Fonte: SuperDownloads)
Pidgin
Converse com seus amigos do ICQ, MSN, AIM e IRC usando o Pidgin, que traz diversas novidades e melhorias.
Depois de muitos pedidos, o Pidgin finalmente ganhou uma nova versão recheada de novidades! Além do suporte a novos serviços de mensagem instantânea, o aplicativo agora permite alterar os temas e cores, dando um toque bem mais pessoal ao mensageiro de cada usuário.
Ele continua com o conceito de comunicador universal, mas melhorou consideravelmente o suporte aos Messengers que já faziam parte da lista, como: ICQ, MSN Messenger, Yahoo!, Bonjour, Gadu-Gadu, IRC, QQ, Lotus Sametime, SILC, SIMPLE e Zephyr. Não perca mais tempo, conferira as novidades desta excelente ferramenta! (Fonte Baixaki)
Skype Ao contrário de muitos mensageiros que prezam apenas por conversas em texto, o Skype agrega a essa proposta chamadas em áudio com extrema qualidade de som. Prova disso é que, em muitos casos, o Skype substitui por completo o telefone permitindo além de ligações para outro endereço, chamada para números de telefone fixos.
4.2 Comandos básicos
Alguns comandos no terminal que podem ajudar no dia a dia.
| Comando | Descrição |
| cd | Entrar em uma pasta ou diretório |
| ls | Listar os arquivos |
| mkdir | Criar uma pasta ou diretório |
| apt-get install (nome do pacote) | Instalar alguns softwares e tem algumas outras funções |
| apt-get update | Obter novas atualizações |
| apt-get upgrade | Obter novas atualizações |
| ifconfig | Exibe as configurações da placa de rede, inclusive do endereço de ip |
Sobre o autor
Eliab Coelho Venâncio, técnico em Informática formado pela Escola Técnica de Viçosa. Ex-professor de informática básica, montagem e manutenção de computadores e redes pela Microlins de Viçosa-MG e trabalho com suporte técnico.
Trabalho com Linux e diariamente tiro um tempo para contribuir com algumas dicas e artigos para ajudar os usuários. Em breve lançarei uma continuação deste artigo com alguns itens mais avançados.
Obrigado a todos!
Email: eliabcv@gmail.com










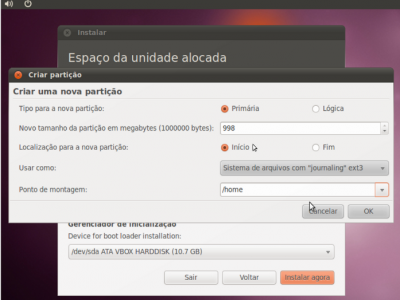













Comentários
Postar um comentário